calendar_month 18 พ.ค. 2021 / stylus Admin Chillpainai / visibility 684,746 / ข่าวท่องเที่ยว

ใครที่ทำรายงานบ่อยๆ ก็จะรู้ว่าสิ่งที่ขาดไม่ได้อีกหนึ่งอย่างในการทำเอกสารก็คือ ‘หมายเลขหน้า’ เพื่อจะได้เปิดไปตามหมายเลขหน้านั้นๆ ที่ระบุไว้ในสารบัญ แนะนำวิธีใส่เลขหน้าใน Word แบบกำหนดเองให้เว้นปก คำนำ สารบัญ ทำยังไงมาดูเลย
1.จะใส่เลขที่หน้า 4 ให้คลิก บรรทัดสุดท้าย ของหน้า 3
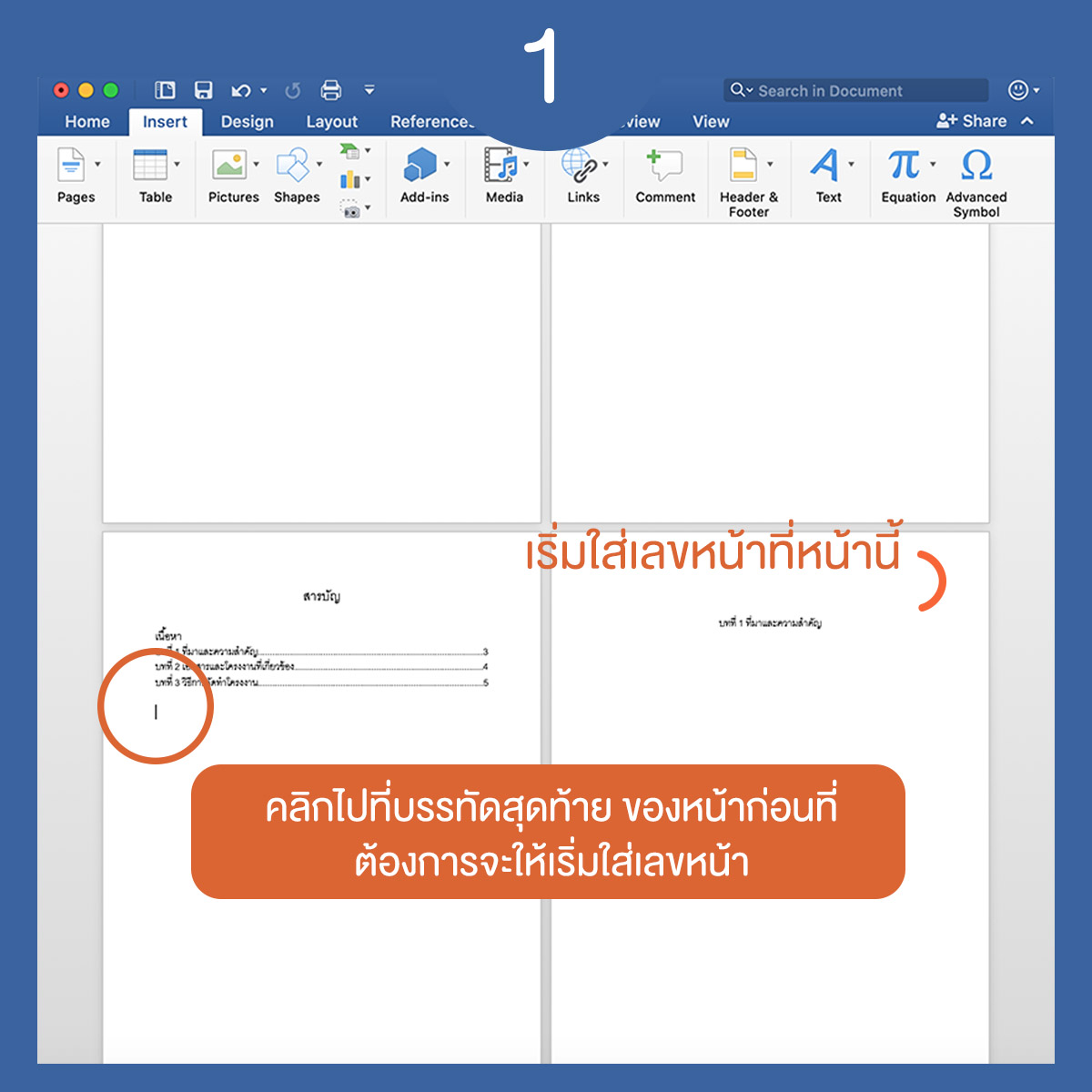
2.เลือก Page Layout (เค้าโครง) > เลือก Breaks (ว่าง) > เลือก Next Page (หน้าถัดไป) จะสังเกตเห็นว่าจะเริ่มที่หน้าถัดไป
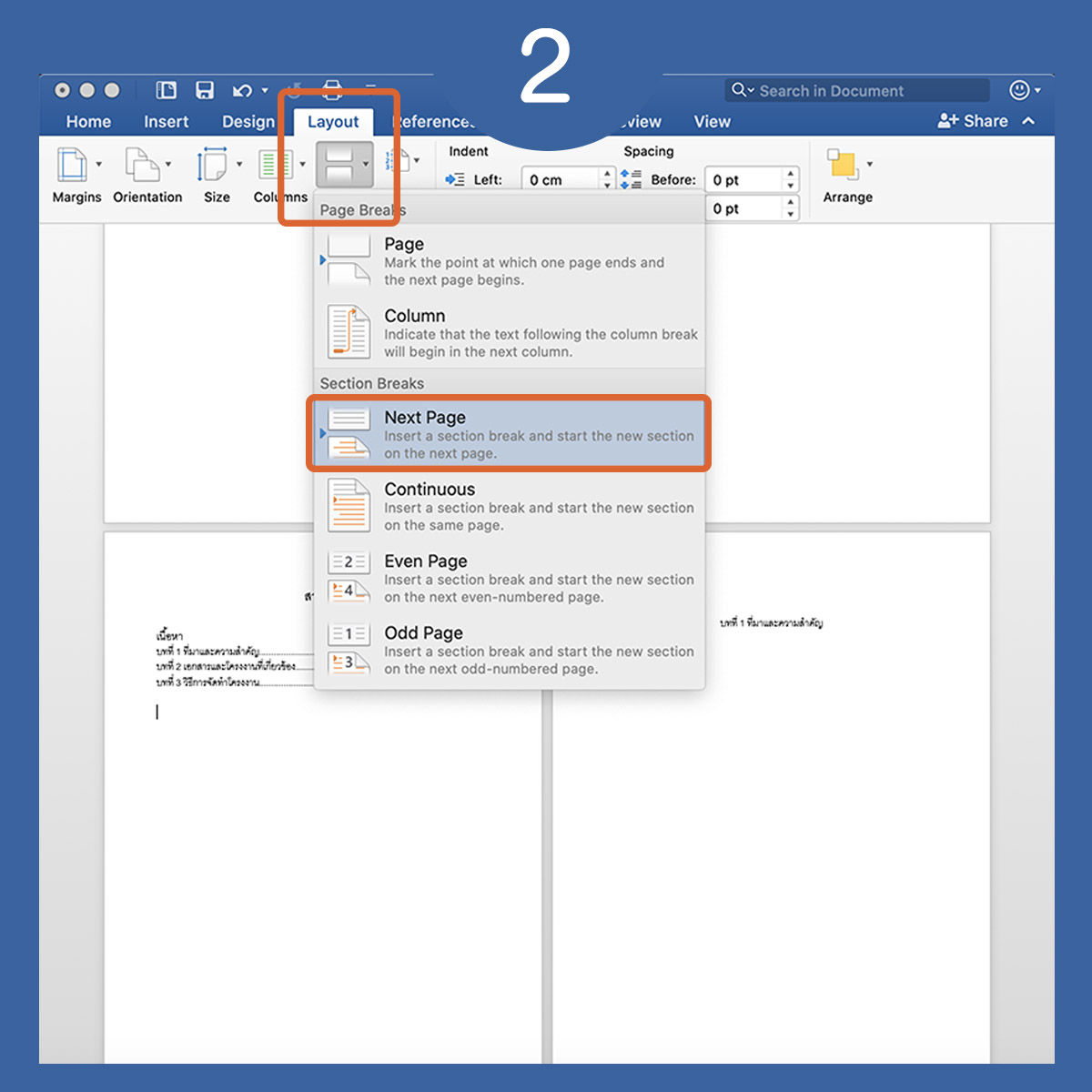
3.เลือก Insert (แทรก) > เลือก Page Number (เลขหน้า) ตามแบบที่ต้องการ
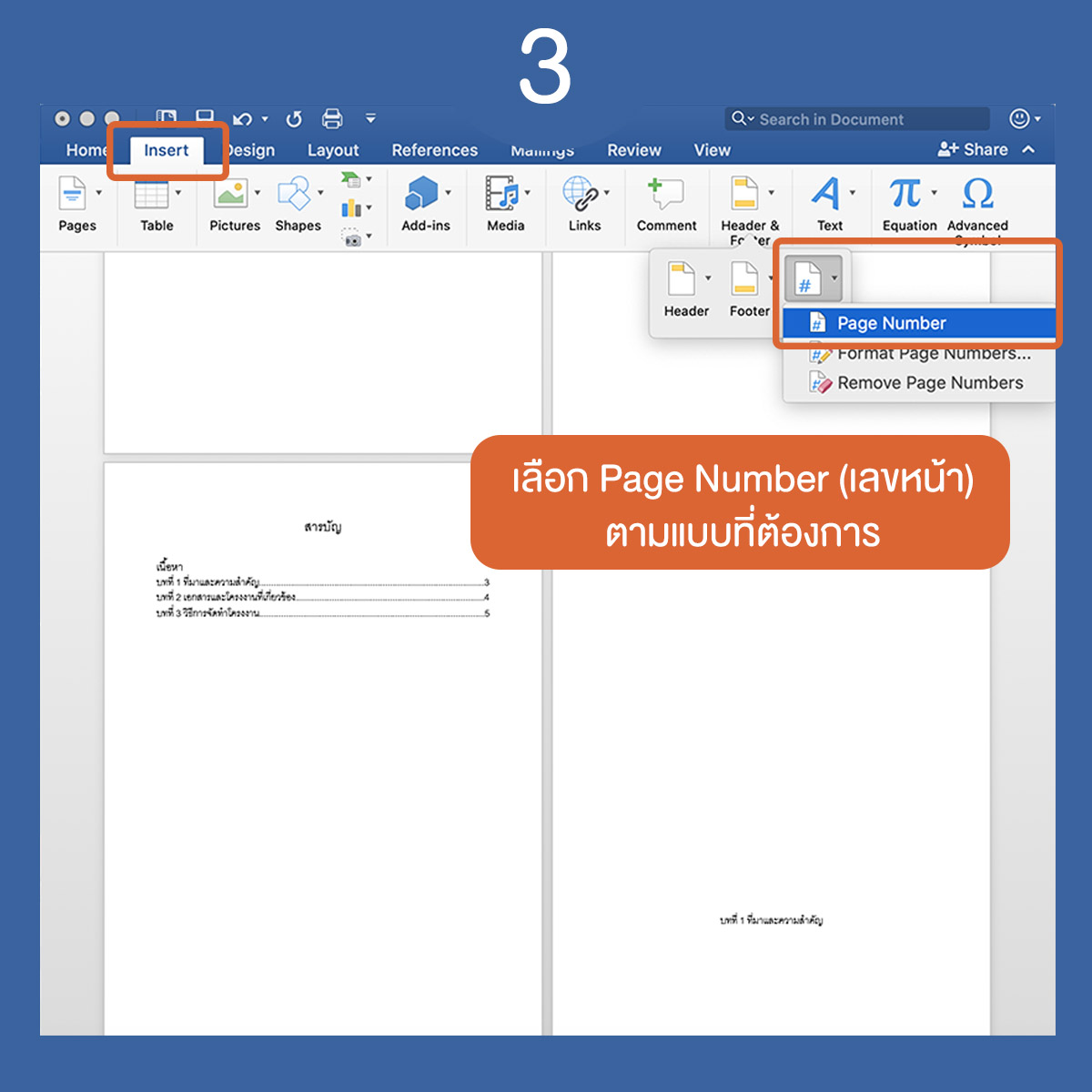
4.คลิกคลุมเลขหน้าที่ต้องการให้เริ่มนับ (ตัวอย่างเริ่มนับ 1 ที่หน้า 4) แล้วกด Link to Previous (เชื่อมโยคไปก่อนหน้า) กดเอาออก
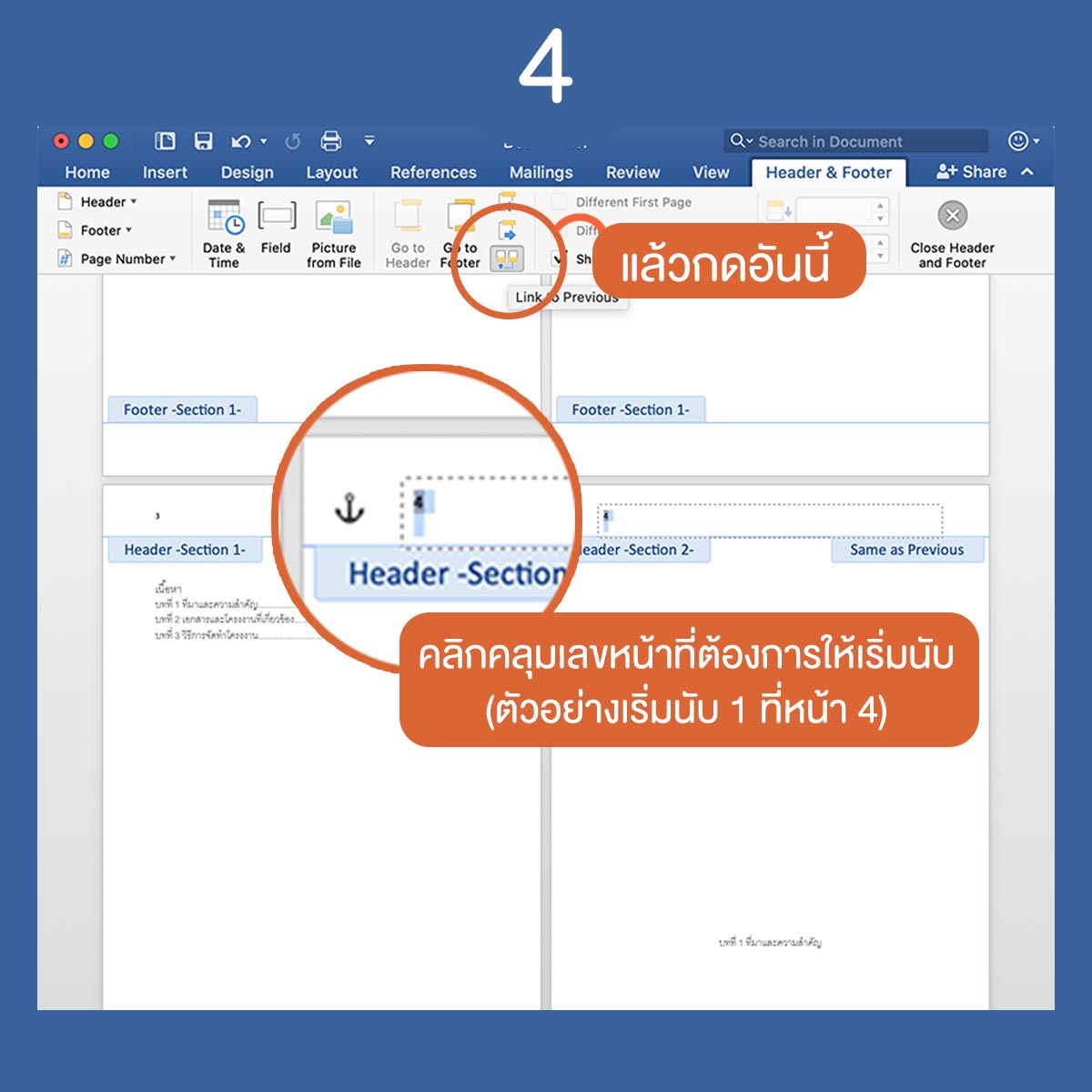
5.เลือก Insert > เลือก Page Number > เลือก Format Page Numbers
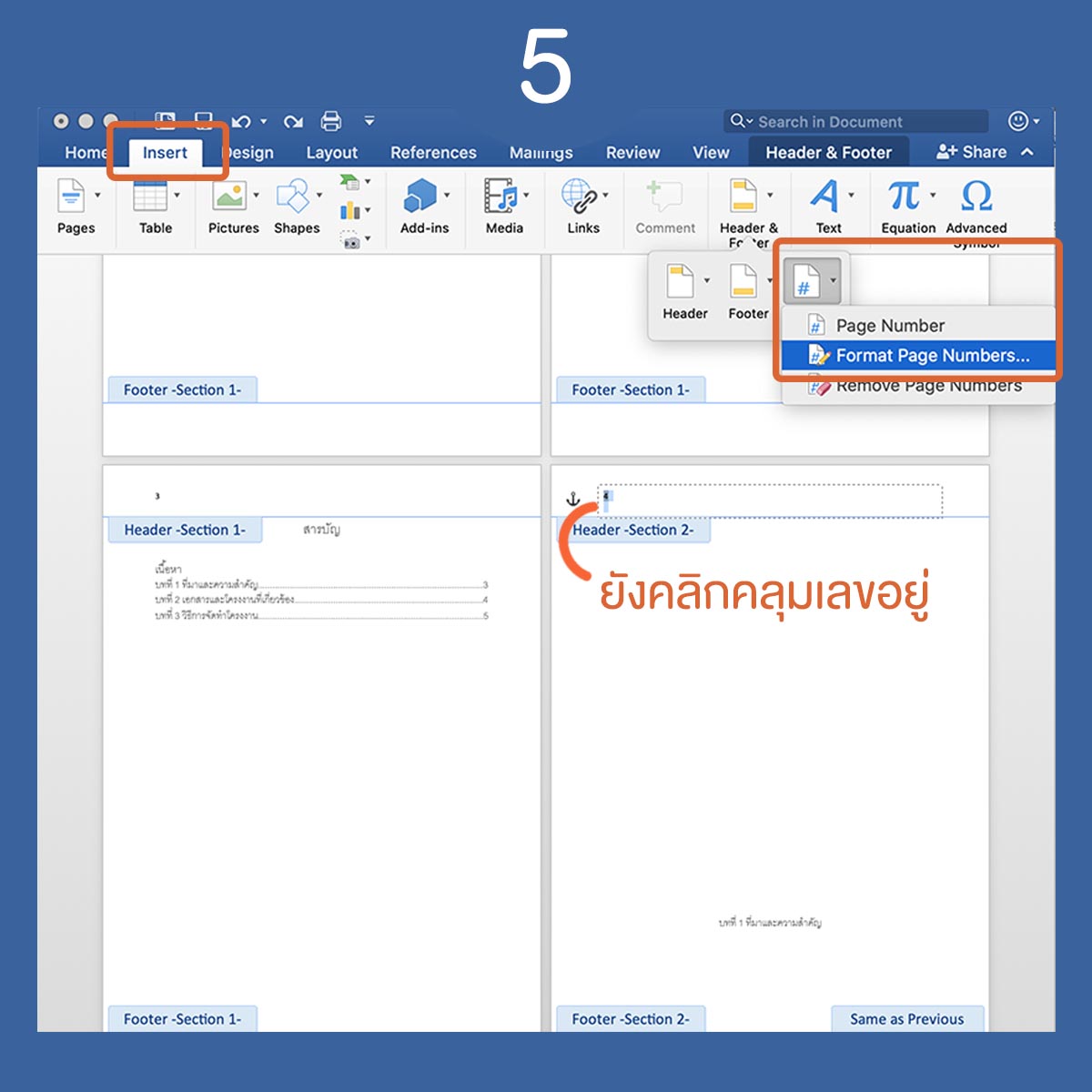
6.เลือก Start at จากนั้นใส่เลข 1 เพื่อเริ่มต้นหมายเลขหน้า ที่หน้า 4 เสร็จแล้วคลิก OK
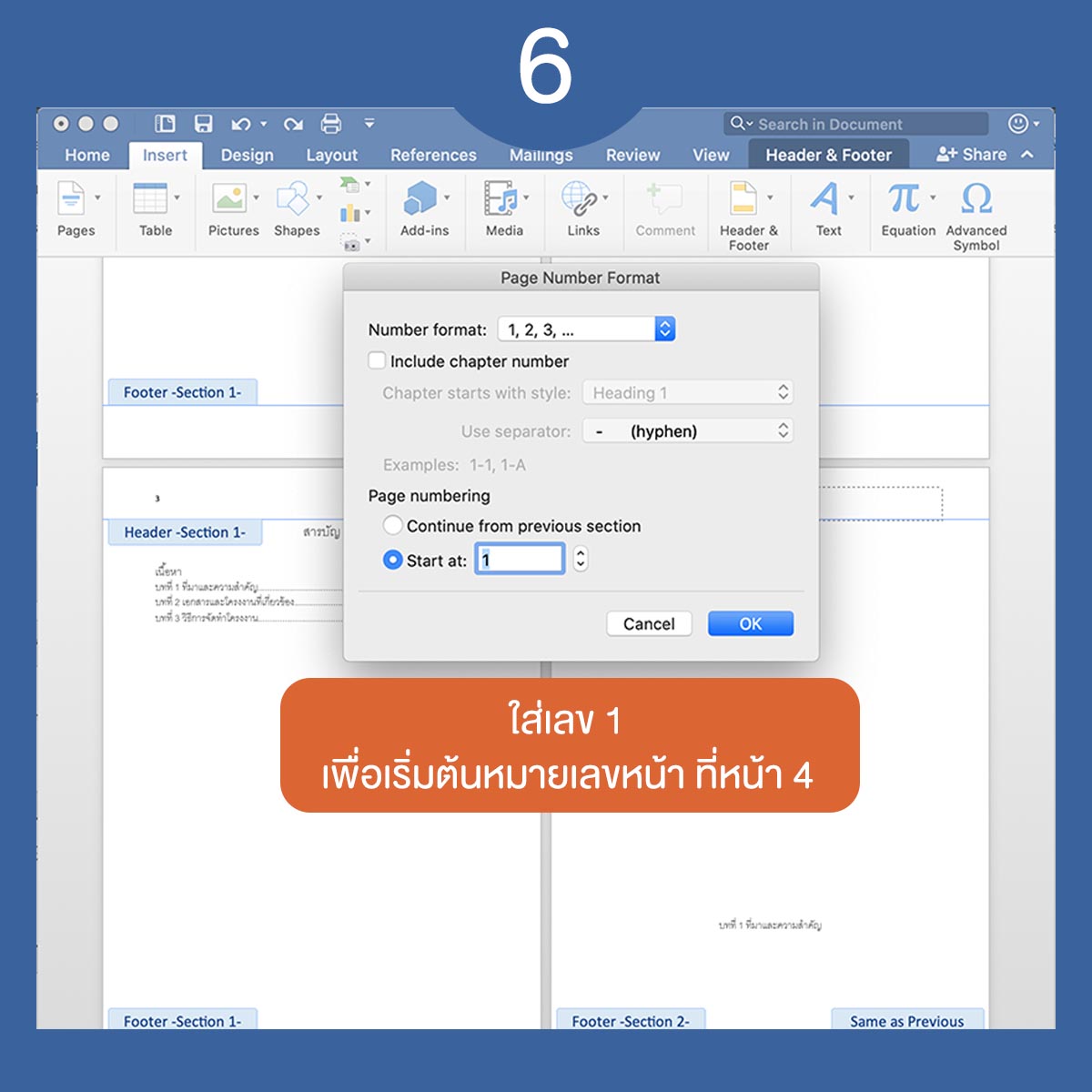
7.จะได้หมายเลขหน้าที่เริ่มนับ 1 ในหน้าที่ 4
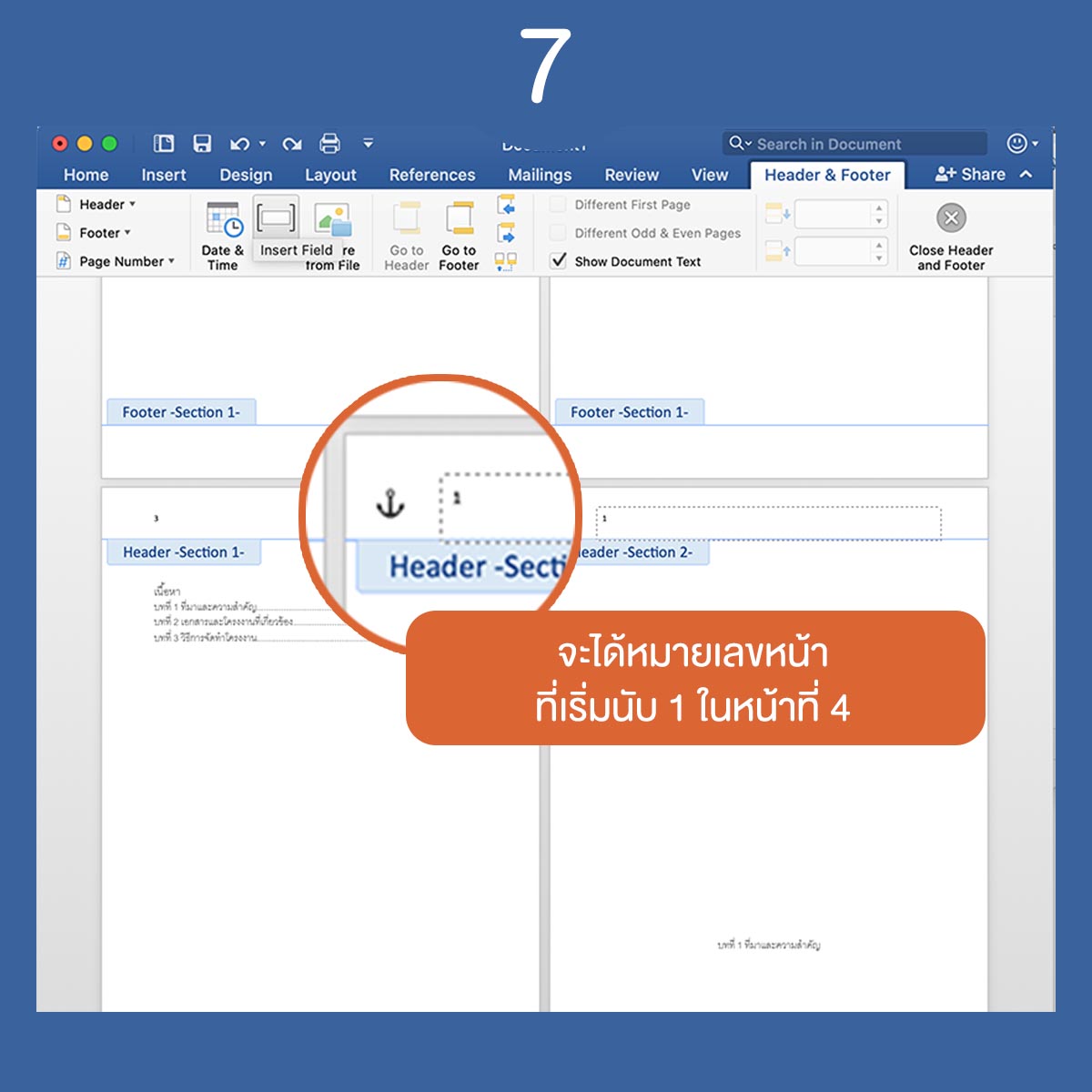
8.เลื่อนขึ้นไปลบเลขหน้าที่เราไม่ต้องการใส่ออกได้
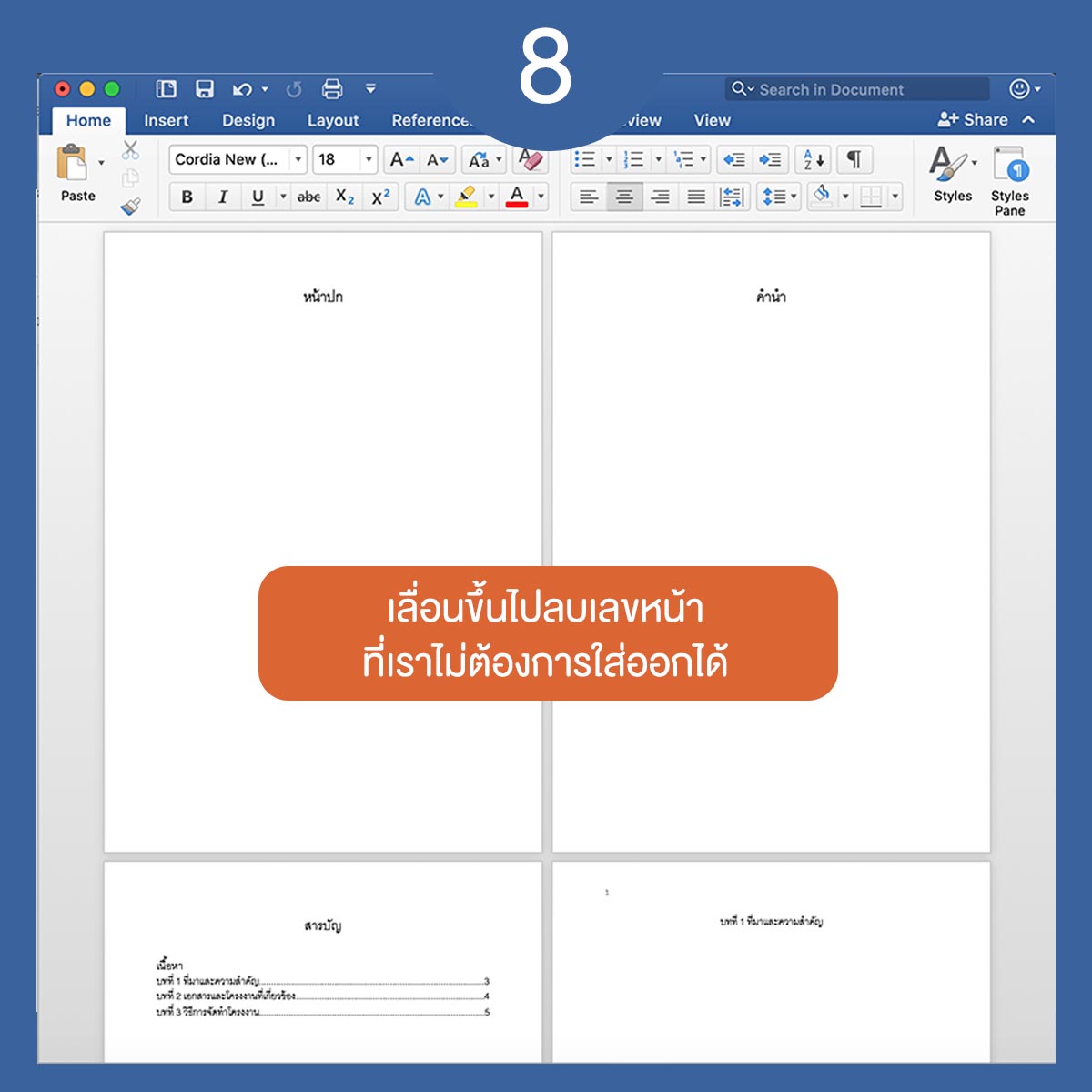
บทความแนะนำ:
How to เซฟรูปจาก Word แค่คลิกเดียวได้รูปทั้งเอกสาร
Tags: ใส่เลขหน้า Word Word จัดหน้าเอกสาร
ข่าวท่องเที่ยว | 12 เม.ย. 2024 | 204 อ่าน
ข่าวท่องเที่ยว | 12 เม.ย. 2024 | 310 อ่าน
ข่าวท่องเที่ยว | 11 เม.ย. 2024 | 548 อ่าน
ข่าวท่องเที่ยว | 11 เม.ย. 2024 | 246 อ่าน
ข่าวท่องเที่ยว | 11 เม.ย. 2024 | 671 อ่าน
ข่าวท่องเที่ยว | 10 เม.ย. 2024 | 272 อ่าน